LevelViewS Manual
Plugin Placement
Usually loudness measurements are performed on the final mix, the mix as it would be bounced to disk. Therefore the common place to load the plugin would be the master channel. Make sure that LevelViewS is the last plugin in the chain and there are no faders after that may alter the volume/gain. An alternative setup is where one would re-record the output back on a track. In that case the plugin could best be on the input channel.
Surround Mode
When using LevelViewS in a surround setup it is important that the channels are in the correct order. The order is conform the SMPTE/ITU standard (L-R-C-Lfe-Ls-Rs) for AU and VST plugin hosts. In RTAS plugins the channel order is taken care of by the host.
Opening the plugin
The LevelViewS User Interface window now opens, as seen below.
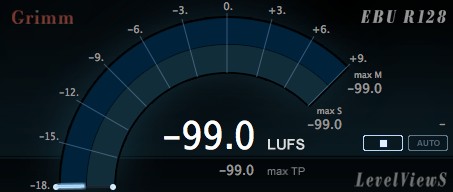
Modes
Initially the plugin will open in EBU R128 Mode (european standard). This means the 0 LU level in the meter corresponds to -23 LUFS. The integrated measurement “I” will be gated with a relative gate, 10 LU below the ungated level. You can switch to ATSC A/85 mode (for US) by clicking the text “EBU R128” in the top right corner. The text now changes to “ATSC A/85”. This will set the 0 LU indicator in the meter to correspond to -24 LKFS and disable the gate for the integrated measurement. By clicking the text again you will see the third mode: “User”. This means you can set the 0 LU reference and enable or disable the gate manually. To do so click the reference level and fill in a value. By clicking on the “gate” text, it toggles between gated and ungated.
Scales
LevelViewS has two different scales. By default the meter ranges from -18dB to +9dB. This is the ‘EBU +9’ scale. You can switch to a larger scale by clicking anywhere on the meter. This will double the range from -36dB to +18dB, or ‘EBU +18’ scale.
Start/Stop
Loudness is measured from a start point to an end point. Therefore the meter needs to be started and stopped. The basic practice is to press start (‘play’) on the meter, play your sequence and stop the meter. When the meter starts, it will reset all meters like the main meter and the integrated value.
Please note that since the EBU R128 recommendation includes a second absolute gate, LevelViewS will not record levels below -70 LUFS. When your play cursor is not running, the levels are below this gate and therefore have no influence on the measurement. This also means it is not necessary to exactly time the start and stop moments of the meter. In other words, there’s no need to start the meter and DAW at the same time. Just press start on the meter so that it is waiting for signal, and start the sequencer whenever you’re ready. The same goes for stopping the meter. In most cases, when the audio is stopped, it will drop below the gate and therefore have no more influence on the table measurements (the rainbow meter will continue to run).
AUTO mode is started by clicking the ‘MANUAL’ button right of the start/stop button. If you activate this mode, LevelViewS automatically starts, stops and resets following your DAW controls. Due to limitations of some DAW’s, the measurement in AUTO mode needs to be continuous, to ensure your measurements are 100% correct. LevelViewS will be reset on playback after a pause.
LINK mode is the third option and is enabled after one more click on the AUTO button. In this mode, loudness data is recorded and stored continuously. The advantage is that if you jump back on the time line of your DAW, LevelViewS will now instantly indicate the local history in the S and M graphs. The numeric values however will still reflect the I, max M, max S and max TP of the fully measured length. If you decide to change some part of your mix, these numbers will be updated right away, which frees you of the task to measure the full program again. In case you skipped parts of the time line while measuring, LevelViewS will show the message ‘gap’ under the I number. This indication will be cleared when you skip back and play the lacking part so the time code sequence LevelViewS recorded is continous. Pressing the ‘stop’ button will reset the LINK memory so you can start a new measurement. Mark that the host must provide time code for the LINK function to work. Avid Media Composer for instance does not offer this information so LINK will not work.
Reading the meters
Integrated Loudness
The large digits at the right of the meter show the integrated loudness (I). The integrated loudness is like the average loudness measured over a period of time, from start to stop. Its normal use is to measure the loudness of a complete program (tv-show, movie or commercial). This is called ‘Program Loudness’. For EBU R128 it should be -23 LUFS, for ATSC A/85 it should be -24 LUFS (also known as “LKFS”). By clicking on the ‘LUFS’ text of LevelViewS, the indication toggles between the absolute LUFS indication and the relative LU indication.
Depending on the settings the average loudness is calculated from all content, or only from the content above a certain threshold level of a relative gate. In the EBU mode a -10 LU relative gate is turned on that conforms to the ITU BS.1770-2 recommendations. In the ATSC A/85 mode the gate is turned off. In User mode one can turn the gate on or off manually (see ‘Modes’). The ‘I’ meter can also be used to measure specific parts of the program like dialog.
Momentary Loudness
The vintage ‘light spot’ in the outer arc indicates the momentary loudness (M). This is the fastest loudness unit (400ms) and indicates the loudness “at the current time”, hence the name momentary. It is particularly useful to display shorter loudness peaks and is therefore in some countries used to control the maximum peaks in commercials. The maximum Momentary level registered after the ‘start’ moment is indicated by a white dot in the outer ring, like a peak hold. When this ‘max M’ level exceeds +8 LU it turns orange. The max M value is also displayed in the table below the Integrated level meter. This value turns orange above +8 LU too. Keep in mind that the max M value is the level at the time of metering. When some countries prescribe a max M value, they refer to a max M relative to a Program Loudness (I) of 0 LU. So please take any deviation from -23 LUFS on the I meter into account that remains at the end of the program.
Short term Loudness
The outer ring of the rainbow meter (the outside of the darkest blue part of the graph) shows the Short term loudness (S). With an integration time of 3 seconds, it is a slower indication then the M meter and is therefore less influenced by short peaks. It displays an easier to read loudness level and is more constant. At the same time it is still fast enough to give a reasonable impression of the loudness of for instance the running conversation.
The S meter also features a peak hold dot and this number can be read as the max S level in the table. If the Max S exceeds +6 LU it will turn orange to warn you. Mark that limits of max S or max M can be different from country to country, but many are in agreement that +8 max M and +6 max S is a proper maximum value for short resp. longer program material.
True Peak Meter
In the past, there’s always been great emphasis on peak measurements. Originally to prevent overloading of systems, but in recent years peak levels became target levels. With the new EBU and ATSC recommendations the emphasis is shifting to average loudness measurements. The headroom is now so large that overloads will hardly occur in general use. But of course it is still important to avoid overloads and have a proper indication of this.
The most reliable way of measuring peaks is using a true peak meter. True peak means it will not just measure the highest sample values, but also take into account the influence of filtering that will take place in a DA converter or when the signal is processed in a codec or sample rate converter. Some signals will show higher peaks than the sample values because the reconstructed waveform peaks in between samples.
In LevelViewS the maximum true peak level is shown as a ‘max TP’ reading in the table below the Integrated loudness number. If the level exceeds -1dBTP the value will turn orange to warn you for clipping. By clicking on the ‘max TP’ text, it changes to ‘max SP’ which means ‘maximum Sample Peak’. This will reset the meter. Sample peak metering saves a little bit of CPU load, but in general we advice to use a max TP setting.