LevelOne V2 Manual
This new version of LevelOne has a new streamlined interface, you can do a lot easy and quickly.
Once a file has been added to LevelOne v2 it will automatically start processing it with the selected preset. This means you can normalise your files in 1 step.
This page contains in depth instructions for LevelOne. Make sure to visit the product page.
Main Window
Add files
You can add files through different means. You also add complete folders to the list. If you do so, all readable files in the folder and it’s subfolder will be added to the list. And the folder structure will be kept intact, also during exporting. There are 5 ways to add files;
- You can add files by clicking the folder icon or press on mac or on pc. This will open a file browser to select your files.
- Drag and drop files or folders from the OS finder/explorer windows on top of LevelOne.
- A droplet/shortcut can be made to quickly drop files on a icon on your desktop. It will add the files/folders to LevelOne using a specific preset.
- The hotfolder functionality will check if there are any files added to a selected folder and will automatically add those files to be processed with the current preset. Note that the hot folder location must be set and can be different for each preset.
- Advanced users can add files through the OS terminal/console. Just call the LevelOneV2 (.app or .exe) followed by arguments with the preset name and then the path to the files or folders you want to add. Read more.
Supported file formats are all major audio file formats including wav, bwf, aiff, mp2, mp3 and flac in stereo, 5.0 and 5.1 surround. RIFF64 is supported to accommodate for files larger than 4 GB.
To be able to process video files too you should install FFmpeg. Please read the instructions about the settings page for more info on the FFmpeg integration.
Remove files
Select the files from the list you want to remove and click the [x] remove button on top or press [backspace] on mac or [del] on pc. Note that this will only remove the listing from LevelOne not the files themselves.
The file list
As soon as you have added files to LevelOne it will start analysing. During analysis a graph will be drawn on the background indicating how much of the file is analysed.
After it is finished you can review the calculated values in each column. Depending on the preset settings, one or more columns will be displayed. See for more info see the columns tab in the preset editor. You can click each column to sort the file list in ascending or descending order. For most columns a warning threshold can be set in the preset editor (read the warnings section under Presets). Warnings will then be displayed as red text below the file name asking for your attention.
Every line will show a few default file specs, such as name, file type, length, number of channels, bit rate and sample rate.
You can right click the list of files to get a context menu with the options to add or remove files. But also an option to manually export a csv file with all values from all or the selected files. The data can be used within a spreadsheet program for further examination.
Below the file list you find a quick access to the preset options for Hot folder and Export folder. Please read the preset section for more information.
Once one or more files are being processed the ‘Cancel’ button will appear in the right bottom under the file list. Allowing you to interrupt and cancel the processing.
Hotfolder
Here you can specify a folder that is being watch by LevelOne. Once a file is added to that folder, it will automatically be added to the file list and processed with the specified preset. Click the […] button to specify the folder to watch. Use the checkbox to enable/disable folder watching.
Export
With the check box you can enable/disable exporting the processed file. With the […] button you can open a dialog to specify the output folder. The export settings can be set in the preset editor on the export tab.
THE SETTINGS PAGE

- Notify when finished
Turn on ‘Notify when finished’ to get a visual and audiable signal when LevelOne is finished processing the current queue of files.
- Show album footer row
The ‘Show album footer row’ option will make LevelOne calculate the overall loudness of all files together and show it on the bottom of the file list.
- Limit results
The ‘Limit results’ option lets you set a maximum of files/rows to be shown in the file list. This is mostly usefull for unattended processing of files. It will remove the oldest result.
- FFmpeg
‘FFmpeg’. when installed this will contain the path to the FFmpeg stand alone programs.
- Temporary files location
Temporary files location, if you do a lot of heavy processing you can set this folder to a location on your fastest hard drive. Which will benefit the processing speed.
- Component detection
‘Component detection’ shows you the file name tags that will be detected to identify stereo/surround content in multiple mono files. Here you can also add your own custom surround filname tags. Please seperate the tags by a colon sign “:” Make sure your files have the right labeling. See here for more information.
- Clear hotfolder cache
‘Clear hotfolder cache’. LevelOne remembers the files it has previously processed in the hotfolder to prevent re-adding previous files. You can clear this memory with this button.
- Support online
‘Support online’ will direct you to an online help page in your default browser.
- About
The ‘About’ button shows more information about LevelOne and the licenses of the technology used.
THE PRESET EDIT PAGE
Presets contain the settings that vary for different “jobs”. They can be created and recalled by the user by clicking the popup box, allowing fast and easy switching between settings for common normalisation tasks.
LevelOne has a set of factory presets that cover the most common jobs. Please note they can be edited. If you wish to have the default preset back then rename or delete the original preset and restart the program. This will put the default preset back in place.
The default presets are:
- EBU R128
- EBU R128 short term material
- ATSC A/85 2009 Dialog Intelligence
- ATSC A/85 2009
Edit preset
To edit the presets click the ‘tools’ icon to the right of the preset selection box. In place of file list LevelOne will now show the preset settings of the current selected preset. Once finished, click the tools icon again to return to the main window.
Delete preset
Click the [–] button to delete the currently selected preset.
Create/duplicate preset
One can easily make a new preset. Click the [+] button. A new preset will be created that contains the same settings as the currently selected preset, with “ copy#” added to the preset name.
Droplets
A droplet/shortcut allows you to quickly process files. When files are dropped on it LevelOne will automatically add and start processing the file without any further action needed.
To create a droplet from any preset click the water drop icon, next to add preset. This will create a droplet for current selected preset. Any files dropped on it will use that preset. The droplet will be created on the desktop, but you can move it to any desired location on the computer.
Target adjust level
There are four options:
- LU: for example 0 LU according to the EBU R.128 Recommendation.
- QPPM: for example 0 PPM according to the “old” EBU Recommendations
- dBTP/dBFS: targeting a True Peak or Sample Peak level, depending on the selected algorithm in the preset:
- dBFS: sample peak, using no oversampling. This is traditionally referred to as “normalising”. We discourage to use 0 dBFS as a target level because signals may clip during conversion to the analogue domain.
- dBTP: True Peak. This is recommended as a replacement for “traditional” normalisation as this will still normalise using peaks but calculates the headroom needed for interpolation.
- VL: Voice Level, when Dialog Intelligence is enabled in the General tab, a Voice Level can be used as target.
Tolerance range
this range will tell LevelOne to skip any gain adjustment of the file. When the needed adjustment is smaller than the selected value here.
Only lower levels
Only lower levels
If enabled LevelOne will only lower the gain of files when needed, but will not increase the gain if its below the target.
Limit PLR
Some files have very high dynamics causing the audio to clip when the gain is increased to match the target level. To solve this LevelOne can fix this by limiting the audio to diminish these peaks. It will change the audio slightly but can be needed to comply to the EBU or ATSC standards. ‘Limit PLR’ will check the difference between the LU and peak values. And where ‘Limit peak’ can do the same by only checking the actual peaks.
Limit Peak dBTP at
A built in peak limiter helps to prevent unwanted peaks.
Calibration
Calibration (Reference level calibration).
Both LU and PPM have to be calibrated to a certain level. EBU recommendations prescribe 0 PPM to equal -9 dBFS and 0 LU to equal -23 LUFS. And ATSC recommendations prescribe 0 LU to equal -24 LUFS
Relative gate (-10 LU)
To switch on the ‘ITU BS-1770-2 background sound gate’ for the LUFS measurement. The EBU R128, ITU BS.1770-2 and -3 loudness normalisation standards incorporate the use of a gate that pauses the measurement when the audio program falls below a certain level (10 dB below the un-gated LUFS loudness value) for longer than 400 ms. The purpose of this is to avoid ‘silent’ movies with lots of low level fragments to measure relatively low and thus inadvertently receive a gain that provides too high foreground sound levels. If the normalisation has to comply with R128 the gate should be engaged. It is advised to use the gate in almost every situation, except perhaps when normalising classical music where the silent parts do not play a background but a foreground role.
Dolby Dialog Intelligence (Voice Detection)
By selecting this option LevelOne will run a proprietary Dolby algorithm called ‘Dialog Intelligence’ when analysing the files. Dialog Intelligence features an algorithm that will detect human voice, which is arguably the most important anchor element in a movie. The algorithm opens the measurement gate when it detects speech, so that only audio that includes voice sounds is integrated. Of course automatic recognition is not flawless, it will show false positives and false negatives. Also dialog usually does not sit at just one level. So the measurement result is the average level of the fragments that were identified as speech.
LevelOne can show and use the following aspects of the Dialog Intelligence algorithm in the View and Target (warning) tabs:
Voice Level. The average level of the fragments recognised as speech.
- Dialog %. The percentage of the file that was recognised as speech. If this drops below 10 to 15%, it is advised to perform a manual check of the voice level.
- I-VL delta. This measure shows the difference between the Program Level (the integrated level, or short ‘I’ level) of a file and its Voice Level. When using EBU R128 normalisation, these levels should not be too far apart. Commercials usually have their dialog close to program level and when a movie is interrupted by a commercial block a subjective loudness jump can occur if the I-VL delta is larger than 3 to 4 LU. Consider dynamic treatment of the movie in that case.
- ATSC A/85 prescribes to use the dialog level for normalising audio and Dialog Intelligence can be used to perform this task automatically. Mark that ATSC recommends to perform a manual analysis where possible, for instance by isolating a dialog stem during mixing. The 2009 A/85 document did not advice the background sound gate of the former ‘LUFS Gate’ paragraph. If you have access to isolated voice files, LevelOne can be used for this analysis.
Mark that when the Dialog Intelligence option is enabled, CPU power demand during analysis is increased slightly.
Peak Type
Digital processing of all kinds is abundant nowadays. Some of these processes introduce regular digital peaks that are higher than the peaks of a 0 dBFS digital sine wave, when converted to analogue signals. These will make DA converters like in CD players and media systems clip in unpredictable manner and distort the sound. Similar clipping occurs in sample rate converters and lossy codecs like MP3. To avoid this problem, LevelOne uses an oversampling algorithm that emulates the filters used in these converters and thus is able to measure the True Peak level of the file. The oversampling algorithm is cpu intensive and therefore analysing with enabled oversampling leads to longer processing times.
There are three choices for peak measurement in LevelOne:
- Sample Peak: will show the maximum sample values. This is the digital peak level as indicated by the majority of digital audio systems. The calculation of this peak level is very fast, but only recommended when you are certain there is enough headroom.
- True Peak Standard (BS.1770): will show True Peak levels using oversampling, conform the ITU BS.1770 “dBTP” standard. This is the recommended setting for normal use.
- True Peak Double Precision: will measure peaks at the highest precision, but with largely increased processing time. This setting is recommended when normalising heavily processed signals to the maximum level (0 dB).
Surround Type
The LUFS measurement has a different weighting for the surround speakers. Therefore LevelOne must know the channel order of multichannel files in your facility. There are three options:
- SMPTE/ITU (L-R-C-Lfe-Ls-Rs)
- Film (L-C-R-Ls-Rs-Lfe)
- DTS (L-R-Ls-Rs-C-Lfe)
Hot folder
The hotfolder functionality will check if there are any files added to a selected folder and will automatically add those files to be processed with the current preset. LevelOne will keep track of the files and dates to prevent re-adding a file it has previously processed. When needed you can to clear this memory you can click ‘Clear cache’ in the settings page.
Warning Levels Tab

Use these options to warn when a certain level is exceeded. The column that exceeds the prescribed level will have its number drawn in red. It is possible to set warnings for each measurement method separately. The default warning levels have been set to numbers that some broadcasters have selected as a limit, such as max M = +8 LU for commercials and promos or max LRA = 20 LU for other program material.
Note that LevelOne will not export at the target level if this means the peak levels of the file will exceed a 0 dB sample peak or True Peak level and the limiter is not enabled. If this situation occurs, LevelOne will use and display the maximum level it could reach (closest to the target level). To fix this you should enable the limiter.
Columns Tab

Here you can select which values you want to be displayed in the file list. You have to option to show both the pre and post adjustment values. Allowing you to review the values of the original and the optionally adjusted exported file.
- File path
Show column displaying the folder path.
- LU
Shows a column with the relative program loudness, also known as integrated loudness. This is a relative value of the complete loudness of a file/program. You can calibrate on the general tab.
You can choose to display the value before processing (pre) or after processing (post). Generally, when analysing you’ll be interested in the pre values (because you’ll want to know what the file actually contains) and when processing you’ll be interested in the post values (because you’ll want to know what the new file will contain).- LUFS
Shows a column with the absolute program loudness, also known as integrated loudness. LUFS stands for Loudness Unit Full Scale.
- VL
Shows the Voice Level, only works with dialog detection enabled.
- Dialog %
Shows the amount (percentage) of voice/speech in the file.
- I-VL
The difference between the integrated loudness and voice level.
- LRA
the Loudness Range, based upon a statistical distribution of the Short term measurement.
- Max M
the maximum Momentary loudness, measured with 400ms window.
- Max S
the maximum Short term loudness, measured with 3s window.
- PLR
Shows the Peak to Loudness Ratio
- Max QPPM
the maximum Peak Program Meter level, calibrated in the preset.
- Max Sample Peak
Shows the maximum sample value.
- Max True Peak
the interpolated True Peak level.
- Adjust
the amount of dB the file has been or must be adjusted for normalisation according the preset target level settings.
Export Tab
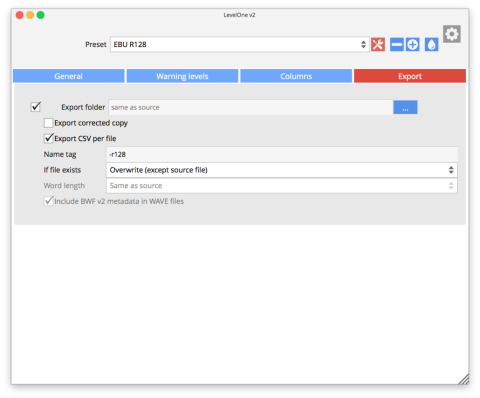
- Main check box
Check the main check box to enable exporting and select a folder to write the files to with the ‘…’ browse button. Or leave the field empty to export to the same folder as the original file.
- Export corrected copy
Turn on ‘Export corrected copy‘ to make LevelOne create a adjusted copy of the added file.
- Export CSV per file
Turn on ‘Export CSV per file‘ to let LevelOne make a .csv file for each file added. This file will contain all values which can be used in spreadsheets or for archiving.
- Name Tag
Enter text in the ‘name tag‘ to automatically add a custom tag at the end of each exported file, indicating that the file has been processed and adjusted to the selected preset.
- if file exists
'If file exists' allows you to decide what LevelOne should do in these cases. There are three options:
Overwrite (except source file)
- Do not export: skips exporting the file without a warning.
- Increament file name: will add a extra tag to the end of the filename.
- Ask: LevelOne will ask you what to do for each file that already exists.- Word length
The ‘Word length‘ specifies the amount of bits used for the exported file, applicable to aif and wav. (Files will be truncated with flat 2LSB TPDF dither). There are four options:
- 16 bit
- 24 bit
- 32 bit
- original (this will export the new file using the word length of the original file)- Include BWF v2 metadata in WAVE files
check ‘include BWF v2 metadata in WAVE files’ to store analysed data in the file rather then actually process the file. BWF v2 of 2011 added loudness metadata to the bext (main) chunk of a BWF file.
The following loudness metadata is defined:
- LUFS,
- max M,
- max S,
- LRA and
- max True Peak level.
When exporting a BWF format file, LevelOne will convert it to BWF v2 format and store the measured values in the metadata fields.

